이전글:
1. iTunes 노래 들으며 일어나기(1) Mac 깨우기 설정하기
이번 장은 iTunes 노래 들으며 일어나기 두번째 단계입니다.
Automator는 Mac OSX의 기본 유틸리티로 반복작업을 간단하게 처리해주는 매크로라고 이해하시면 되겠습니다.
이번 단계의 목표는
Mac이나 iTunes의 볼륨을 모닝콜이 울릴 때마다 일정하게 유지시켜주고
iTunes에서 원하는 곡을 실행하는 작업을 자동화하는 실행파일을 만드는 것입니다.
볼륨 설정은 모닝콜에서 매우 중요한 부분입니다. 실행이 되어도 소리없음으로 되어있으면 얼마나 난감하겠습니까. 생각만 해도 치명적이군요. 아파요 아파.
그럼 2단계 시작하겠습니다.
2. Automator로 워크플로우 만들기
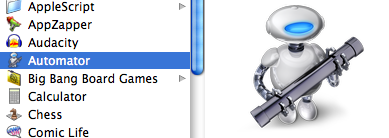 응용프로그램(Applications)에서 Automator를 실행합니다.
응용프로그램(Applications)에서 Automator를 실행합니다.
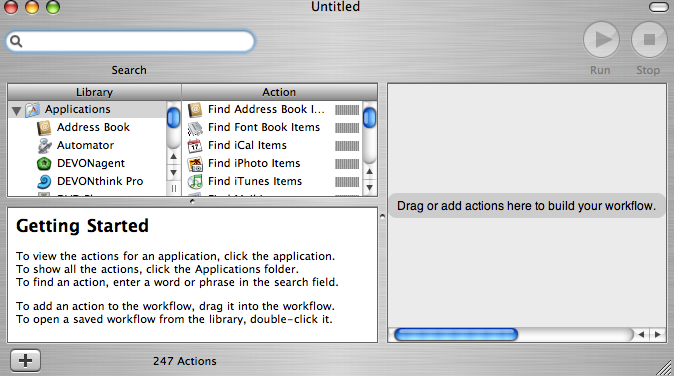 그럼, 이런 화면이 나타날 겁니다.
그럼, 이런 화면이 나타날 겁니다.
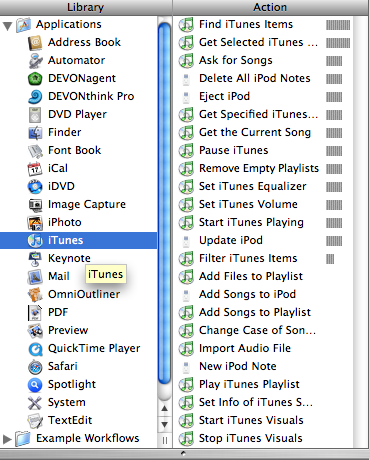
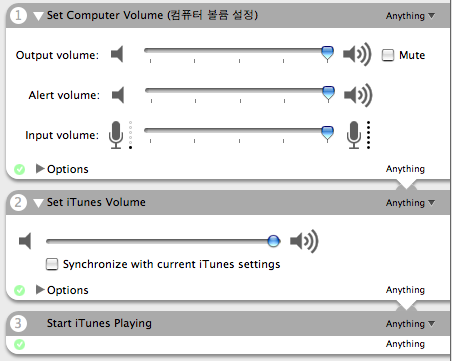
이로써 <iTunes 노래 들으며 일어나기> 두번째 - Automator로 워크플로우 만들기 편- 이 끝났습니다. 이제 마지막 단계만 남았군요. 아래 링크로 따라오세요.
관련글
1. iTunes 노래 들으며 일어나기(1) Mac 깨우기 설정하기
3. iTunes 노래 들으며 일어나기(3) iCal에 스케쥴 등록하기
1. iTunes 노래 들으며 일어나기(1) Mac 깨우기 설정하기
이번 장은 iTunes 노래 들으며 일어나기 두번째 단계입니다.
Automator는 Mac OSX의 기본 유틸리티로 반복작업을 간단하게 처리해주는 매크로라고 이해하시면 되겠습니다.
이번 단계의 목표는
Mac이나 iTunes의 볼륨을 모닝콜이 울릴 때마다 일정하게 유지시켜주고
iTunes에서 원하는 곡을 실행하는 작업을 자동화하는 실행파일을 만드는 것입니다.
볼륨 설정은 모닝콜에서 매우 중요한 부분입니다. 실행이 되어도 소리없음으로 되어있으면 얼마나 난감하겠습니까. 생각만 해도 치명적이군요. 아파요 아파.
그럼 2단계 시작하겠습니다.
2. Automator로 워크플로우 만들기
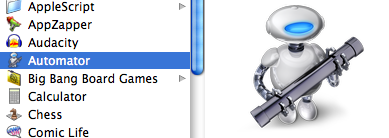
2.1 Automator
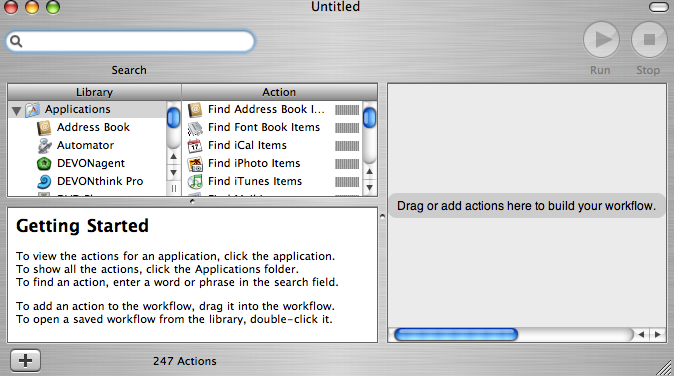
2.2 Automator 화면
크게 네부분으로 나눠져 있군요.
왼쪽에 라이브러리(Library)와 액션(Action)
아래의 설명부분, 오른쪽의 빈칸.
액션(Actioin) 부분에서 필요한 기능을
오른쪽 빈칸에 드래그 해 넣고
실행될 순서대로 정렬하기만 하면 됩니다.
왼쪽에 라이브러리(Library)와 액션(Action)
아래의 설명부분, 오른쪽의 빈칸.
액션(Actioin) 부분에서 필요한 기능을
오른쪽 빈칸에 드래그 해 넣고
실행될 순서대로 정렬하기만 하면 됩니다.
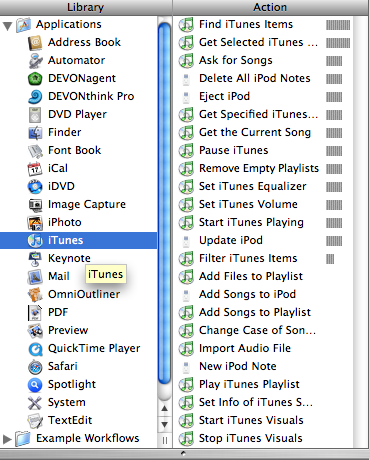
2.3 Automator iTunes 항목 선택 모습
볼륨을 키워야 하니까
우선 컴퓨터 볼륨 설정(Set Computer Volume)을 드래그합니다.
그리고 위의 그림처럼 라이브러리 항목에서 iTunes를 선택합니다.
그러면 iTunes에서 사용할 수 있는 액션의 항목이 보이게 됩니다.
컴퓨터 볼륨 아무리 높여봐야 iTunes 볼륨이 0이면 소용없죠.
iTunes 볼륨 설정(Set iTunes Volume)을 드래그합니다.
볼륨을 높혔으면 노래를 틀면 되겠죠?
재생버튼을 누르는 동작은 뭘까요.
iTunes 재생 시작(Start iTunes Playing)이겠네요.
그것까지 드래그하세요.
여기까지 하셨으면 아래처럼 될 겁니다.
우선 컴퓨터 볼륨 설정(Set Computer Volume)을 드래그합니다.
그리고 위의 그림처럼 라이브러리 항목에서 iTunes를 선택합니다.
그러면 iTunes에서 사용할 수 있는 액션의 항목이 보이게 됩니다.
컴퓨터 볼륨 아무리 높여봐야 iTunes 볼륨이 0이면 소용없죠.
iTunes 볼륨 설정(Set iTunes Volume)을 드래그합니다.
볼륨을 높혔으면 노래를 틀면 되겠죠?
재생버튼을 누르는 동작은 뭘까요.
iTunes 재생 시작(Start iTunes Playing)이겠네요.
그것까지 드래그하세요.
여기까지 하셨으면 아래처럼 될 겁니다.
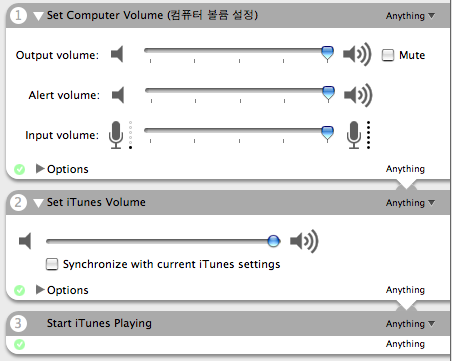
2.4 Automator 시퀀스
아 참, 한 가지 빼먹었군요. 위에 보이듯이
컴퓨터 볼륨 설정의 아웃풋볼륨(Output volume)과
iTunes 볼륨 설정에서 볼륨을 크게 해놔야 음악이 크게 나오겠죠?
컴퓨터 볼륨 설정의 아웃풋볼륨(Output volume)과
iTunes 볼륨 설정에서 볼륨을 크게 해놔야 음악이 크게 나오겠죠?
여기까지 마치셨으면 기본적인 틀은 잡힌 셈입니다.
지금 이대로 끝내도 작동은 하길래 이렇게 두고 쓰다보니
몇가지 불편한 점이 있어서 조금 더 손을 썼습니다.
지금 이대로 끝내도 작동은 하길래 이렇게 두고 쓰다보니
몇가지 불편한 점이 있어서 조금 더 손을 썼습니다.
불편한 점이라고 말씀드린 것은 아래 세가지입니다.
1. 간혹 iTunes 실행 후 음악이 재생되지 않는 경우가 있다.
2. 보관함의 맨 첫 곡부터 흘러나온다. 매번 새로운 곡을 들면서 쌍콤하게 깨고싶다.
3. 싫어하는 곡을 들으면서 깨고싶지 않다.
각각의 원인은 이렇습니다.
1 : 관찰 결과 이 현상은 이전에 iTunes의 왼쪽 메뉴 중 iTunes 스토어나 라디오, 혹은 그 외의 음악이나 동영상이 들어있지 않은 메뉴가 선택된 상태에서 iTunes를 껐기 때문이예요. iTunes는 종료했을 때 설정을 기억하는데 선택되어있는 메뉴까지 기억하나봐요.
2 : iTunes가 랜덤 재생이 아니어서 그렇습니다. 화면 왼쪽 아래의 랜덤토글버튼을 누르면 일시적으로나마 해결이 되죠. 깜빡하고 랜덤버튼을 꺼놓고 iTunes를 끄면 다시 순서대로 나온다는 단점이 있어요.

3 : 이건 뭐.. 싫어하는 곡을 iTunes 보관함에 넣어놓은 제 잘못인가요. 싫어한다기 보다는 딱히 들으면서 깨고싶을만큼 좋아하지는 않는 곡이라고 해야 더 적당할 것 같군요.
그래서 어떡하라는 것이냐! 장난까냐! 자자, 화내지 마시고 아래 이미지를 봐주세요.
1. 간혹 iTunes 실행 후 음악이 재생되지 않는 경우가 있다.
2. 보관함의 맨 첫 곡부터 흘러나온다. 매번 새로운 곡을 들면서 쌍콤하게 깨고싶다.
3. 싫어하는 곡을 들으면서 깨고싶지 않다.
각각의 원인은 이렇습니다.
1 : 관찰 결과 이 현상은 이전에 iTunes의 왼쪽 메뉴 중 iTunes 스토어나 라디오, 혹은 그 외의 음악이나 동영상이 들어있지 않은 메뉴가 선택된 상태에서 iTunes를 껐기 때문이예요. iTunes는 종료했을 때 설정을 기억하는데 선택되어있는 메뉴까지 기억하나봐요.
2 : iTunes가 랜덤 재생이 아니어서 그렇습니다. 화면 왼쪽 아래의 랜덤토글버튼을 누르면 일시적으로나마 해결이 되죠. 깜빡하고 랜덤버튼을 꺼놓고 iTunes를 끄면 다시 순서대로 나온다는 단점이 있어요.
2.5 iTunes 랜덤토글버튼
3 : 이건 뭐.. 싫어하는 곡을 iTunes 보관함에 넣어놓은 제 잘못인가요. 싫어한다기 보다는 딱히 들으면서 깨고싶을만큼 좋아하지는 않는 곡이라고 해야 더 적당할 것 같군요.
그래서 어떡하라는 것이냐! 장난까냐! 자자, 화내지 마시고 아래 이미지를 봐주세요.
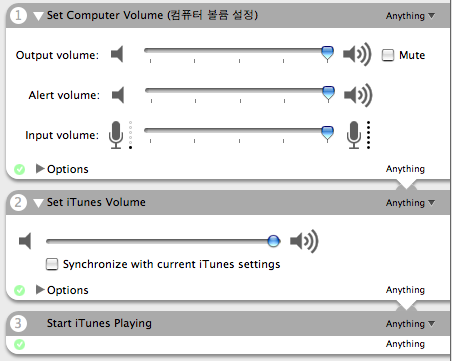
2.4 Automator 수정 전 |
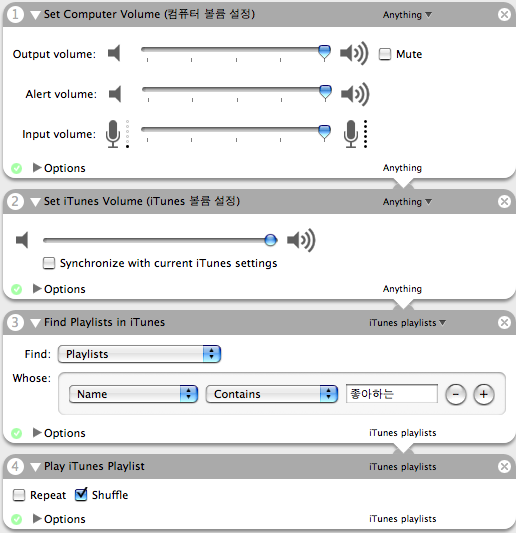
2.6 Automator 수정 후 |
눈치 채셨나요? 1, 2번 단계는 그대로 놔두고
없던 iTunes 플레이리스트 찾기(Find Playlists in iTunes)를 넣었고
iTunes 재생 시작(Start iTunes Playing) 대신에 iTunes 플레이리스트 재생(Play iTunes Playlist)을 넣었습니다.
iTunes 플레이리스트 찾기를 통해 원하는 플레이리스트를 고른 후에
iTunes 플레이리스트 재생을 통해 위에서 선택한 플레이리스트를 무작위로 재생하게 한 겁니다. 이런 방법으로 앞서 발견한 세가지 문제가 모두 해결되었습니다.
제 경우에는 "좋아하는 음악" 플레이리스트에 보니까 별표 네개 이상 곡만 나오길래 "좋아하는"을 포함하는 플레이리스트를 찾은 예입니다. 이 부분은 취향대로 하시면 되겠습니다. 선택할 수 있는 옵션이 경우의 수가 많아서 설명은 힘들겠군요.
간단하게, 플레이리스트를 정하거나 만드신 후에 그걸 3번째 단계에서 찾고 4번째 단계에서 랜덤으로 재생한다고 생각하시면 됩니다.
이제 테스트를 한 번 해보겠습니다.
먼저 iTunes를 끄시고 Automator에서 오른쪽 위에 있는 실행(Run)을 눌러봅니다.
컴퓨터볼륨 높히고 iTunes볼륨 높히고 설정해놓은 플레이리스트 골라서 랜덤으로 재생하는 모습을 보실 수 있을 겁니다.
이제 이번 장에서 할 게 한가지 남았군요. iCal로 가져가서 사용할 수 있도록 이 워크플로우(workflow:작업흐름)를 실행파일 형태로 저장하는 것입니다. 이 단계는 간단합니다. 아래 이미지를 보아주세요.
위처럼 파일-다른 이름으로 저장을 누르시고 나면 대화창이 하나가 뜹니다.
여기에서 파일 이름은 wakingup이라고 쓰시구요(다른 거 쓰셔도 무방합니다)
system이라는 폴더를 하나 만들어서 저장해놓습니다. 이것도 원하는 곳에 넣어놓으세요. 단, 파일 위치가 바뀌면 iCal에서 인식을 못하는 경우가 발생할 수 있으니 되도록이면 건드리지 않는 폴더를 이용하는 것을 권장합니다.
맨 아래 파일 포맷을 작업흐름(Workflow)에서 실행파일(Application)으로 꼭 바꿔주셔야 합니다. 바꿔주지 않으면 실행했을 때 '실행'은 안되고 Automator가 뜨게 되거든요.
없던 iTunes 플레이리스트 찾기(Find Playlists in iTunes)를 넣었고
iTunes 재생 시작(Start iTunes Playing) 대신에 iTunes 플레이리스트 재생(Play iTunes Playlist)을 넣었습니다.
iTunes 플레이리스트 찾기를 통해 원하는 플레이리스트를 고른 후에
iTunes 플레이리스트 재생을 통해 위에서 선택한 플레이리스트를 무작위로 재생하게 한 겁니다. 이런 방법으로 앞서 발견한 세가지 문제가 모두 해결되었습니다.
제 경우에는 "좋아하는 음악" 플레이리스트에 보니까 별표 네개 이상 곡만 나오길래 "좋아하는"을 포함하는 플레이리스트를 찾은 예입니다. 이 부분은 취향대로 하시면 되겠습니다. 선택할 수 있는 옵션이 경우의 수가 많아서 설명은 힘들겠군요.
간단하게, 플레이리스트를 정하거나 만드신 후에 그걸 3번째 단계에서 찾고 4번째 단계에서 랜덤으로 재생한다고 생각하시면 됩니다.
이제 테스트를 한 번 해보겠습니다.
먼저 iTunes를 끄시고 Automator에서 오른쪽 위에 있는 실행(Run)을 눌러봅니다.
컴퓨터볼륨 높히고 iTunes볼륨 높히고 설정해놓은 플레이리스트 골라서 랜덤으로 재생하는 모습을 보실 수 있을 겁니다.
이제 이번 장에서 할 게 한가지 남았군요. iCal로 가져가서 사용할 수 있도록 이 워크플로우(workflow:작업흐름)를 실행파일 형태로 저장하는 것입니다. 이 단계는 간단합니다. 아래 이미지를 보아주세요.
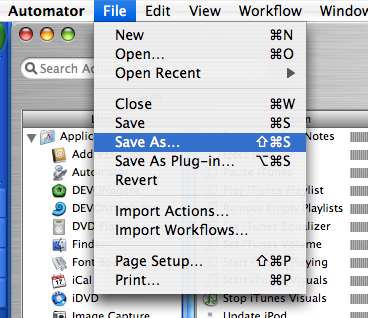
2.7 실행파일로 저장 |
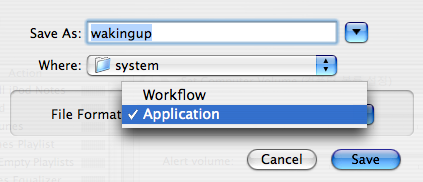
2.8 실행파일로 저장 |
위처럼 파일-다른 이름으로 저장을 누르시고 나면 대화창이 하나가 뜹니다.
여기에서 파일 이름은 wakingup이라고 쓰시구요(다른 거 쓰셔도 무방합니다)
system이라는 폴더를 하나 만들어서 저장해놓습니다. 이것도 원하는 곳에 넣어놓으세요. 단, 파일 위치가 바뀌면 iCal에서 인식을 못하는 경우가 발생할 수 있으니 되도록이면 건드리지 않는 폴더를 이용하는 것을 권장합니다.
맨 아래 파일 포맷을 작업흐름(Workflow)에서 실행파일(Application)으로 꼭 바꿔주셔야 합니다. 바꿔주지 않으면 실행했을 때 '실행'은 안되고 Automator가 뜨게 되거든요.
관련글
1. iTunes 노래 들으며 일어나기(1) Mac 깨우기 설정하기
3. iTunes 노래 들으며 일어나기(3) iCal에 스케쥴 등록하기
'Tech & Usability' 카테고리의 다른 글
| Parallels Desktop 3.0 for Mac이 나왔군요 (0) | 2007.06.13 |
|---|---|
| iTunes 노래 들으며 일어나기(3) iCal에 스케쥴 등록하기 (0) | 2007.06.04 |
| iTunes 노래 들으며 일어나기(1) Mac 깨우기 설정하기 (0) | 2007.06.02 |
| 나의 윈도우즈용 킬러어플리케이션 목록 (0) | 2007.06.01 |
| 키노트(Keynote) (2) | 2007.05.28 |


